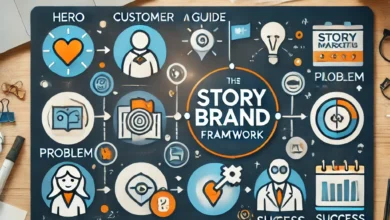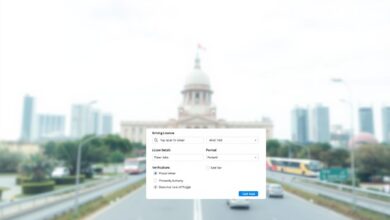Unlock 5 Revolutionary Fixes for Windows 10 Stuttering
Discover the Hidden Trick for a Smoother PC!
Do you experience stuttering when using an application or playing a game? It interferes with your ability to play smoothly and drives you crazy with its frequent stuttering.
When the problem manifests, it either affects the entire system or freezes the display of a particular software. The issue is annoying, and you might question if it only affects you.
Users frequently encounter this difficulty because it’s so widespread. You’ve come to the right place if Windows 10 stutters the same way.
Unlock 5 Revolutionary Fixes for Windows 10 Stuttering – Discover the Hidden Trick for a Smoother PC!
In-depth explanations of the causes and solutions to the stuttering problem are provided in this article.
Let’s get started without wasting any time!
Why is Windows 10 Stuttering on My Computer?
Windows update troubles, wallpaper slideshow issues, an intense background process, and an elevated temperature are all contributing to the computer’s stuttering in Windows 10. Additionally, your system may stutter due to software problems, driver problems, and damaged data.
There are several reasons why people stutter, and it can be painful. From the section below, you’ll learn a lot about the cause.
The following are the causes of Windows 10 stuttering:
Microsoft Update issue
Updates to Windows may have bugs and problems. Your system may stutter after installing them. A problem can arise from any fault that occurs during the update installation.
Most often, out-of-date Windows updates cause stuttering issues because they struggle to keep up with the most recent security and optimization patches.
Background Slideshow Problem
It uses a lot of storage and resources to run the wallpaper slideshow application. Every time you see the loading screen, it takes time. You can experience system stuttering if the feature is enabled.
Background Process at Extremes
Background processes use up your resources and slow down your present process. Running numerous applications simultaneously can slow down your system’s performance and cause stuttering issues.
Unacceptable Temperature
The temperature should not be too high for your PC. The most typical cause of high temperatures is the heatsink and thermal paste. Extreme heat degrades CPU and GPU performance and causes stuttering.
Software Problem
Some third-party applications might cause issues and use up a lot of your computer’s storage and resources. The programme may be given priority by your system, causing a stutter.
Issue with Corrupted Files
The crucial system files can become corrupted or damaged as a result of viruses or faults. When you use certain programmes connected to the files, they can act strangely and stutter.
I’ve seen that a lot of users have trouble with the stuttering issue. If you don’t use the right remedies, you might find them crucial. The section that follows will help you tackle the problem without any difficulty.
How to Fix Windows 10 Computer Stuttering
Installing the most recent Windows updates, deactivating wallpaper slideshows, and quitting background programmes will all help to fix Windows 10’s stuttering problem. Clearing the disc space and turning off the notification and action centre can also help.
See More: What Does Windows 10’s Unparking Cores Do?
There are alternative ways to solve the issue. The issues are relatively simple, and by following the guidelines below, you may resolve them right away.
The following are solutions for stuttering in Windows 10:
Activate fresh Windows updates
Windows updates that are antiquated or old can cause issues. You won’t get new features, security updates, numerous fixes, and optimization that are required to keep your computer stable.
Older versions of Windows might also cause stuttering problems. Update your copy of Windows to fix the stuttering problems.
The steps to install fresh Windows updates are as follows:
- Click Start.
- Search Check the search bar for updates.
- To install the downloaded version from the Windows Update area, click the Check for Updates button.
- Finalise the updating procedure.
Check to see whether your Windows 10 is still experiencing stuttering after installing the new update.
Revert to Earlier Windows Update
Although most of the time updating to the new version works like a charm. However, faults in recent upgrades may cause stuttering problems. Try reverting to the earlier version of Windows if the issue persists after a recent upgrade.
To go back to a previous Windows update, follow these steps:
- Select Windows search from the menu.
- Open Check for updates by searching.
- To view the update history, click.
- From the top menu, select Uninstall updates.
- Select the troublesome updates, then select Uninstall.
Turn off the wallpaper slide show
The wallpaper slideshow is a fantastic tool that changes the look of your home screen. However, it’s a resource-guzzling feature that takes up a lot of room on your computer and causes loading screens to stutter.
It’s preferable to disable the feature if the loading screen stutters for whatever reason. Here’s the right way to go about it.
To disable the wallpaper slideshow, follow these steps:
- On the desktop, simply right-click anywhere.
- Select “Personalize.”
- Check out Background.
- Select Slideshow from the drop-down menu.
- Select between a picture or a solid colour.
The Windows wallpaper slideshow will be disabled if you select a picture or solid colour. Your Windows 10 loading screen should no longer stutter after doing this.
Shut off background processes
Even if your computer is powerful, running a lot of programmes in the background will cause it to lag or stutter. From the Task Manager, you must end the useless application. I’ll walk you through the steps to close the background software.
The procedure to end background programmes is as follows:
- Activate Task Manager.
- The resource-hungry background programme should be chosen.
- Hit the Task End button.
The stuttering problem with Windows 10 should be fixed by shutting down the superfluous background application.
Turn off the action and notification centre
All of your computer’s system notifications are displayed in the Notification and Action Center. Many people claim that turning off notification and action centre addressed their problems with Windows 10 stuttering. Consider disabling the option by following the directions.
The steps to turn off the notification and action centre are as follows:
- Open the Run dialogue box by pressing Win + R simultaneously.
- Press the Enter key after pasting msc.
- Go to Start Menu and Taskbar under User Configuration > Administrative Templates.
- Search the right pane for Remove Notifications and Action Center.
- Double-click the selected item.
- Select the radio button for Enabled.
- Click OK after selecting Apply.
- Try restarting your computer to see if the issue has been resolved.
Increase Disk Space
Your hard disc has to make some room for a programme. The software might not operate correctly, and you might experience stuttering problems, if the disc space is almost full, especially on the C: drive.
Additionally, over time, your system accumulates temporary files and caches. They make the software take longer to run and decrease stability. To fix the stuttering issue, clear the cache and unneeded temporary files.
The steps to free up disc space are as follows:
- Utilize the Windows search bar to look for Disk Cleanup.
- Choose the drive.
- Select the temporary files, thumbnails, and extra files you want to remove.
- Select Clean up system files by clicking.
Monitor CPU and GPU temperatures.
The engines of a computer are its CPU and GPU. If they become overheated, they stop functioning properly. Users may experience significant stuttering problems as a result of excessive warmth, which lowers performance.
Check the temperature of your CPU and GPU to make sure they are functioning properly. If you see unusual temperatures, the heatsink or thermal paste may not be functioning properly. To fix the issue, either swap out the thermal paste and heatsink or consult a computer guru.
Driver Update for Graphics Card
When the software and your display are out of sync, users experience stuttering. The most recent driver upgrades smooth the experience and assist with the syncing problem. However, if you’re using an old driver, you might run into issues.
The steps to updating the graphics card driver are as follows:
- Use the Windows search menu to look up Device Manager.
- Click on Display Adapters.
- Select “right-click” on the display adapters.
- Click on Driver Update.
- To find drivers on my machine, click Browse.
- You should choose Microsoft Basic Display Adapter.
Restart your computer after updating the display adapter to check if the problem has been resolved.
IDE ATA/ATAPI controllers driver update
IBM friendly hard drives and CD or DVD drives can be connected via the practical IDE ATA/ATAPI or Integrated Drive Electronics interface. According to users, updating the driver provided a fix for them.
The procedure for updating the IDE ATA/ATAPI controllers driver is as follows:
- Navigate to Device Manager.
- Incorporate more IDE ATA/ATAPI controllers.
- Select Standard SATA AHCI Controller with the right click.
- Click on Driver Update.
- Select Find drivers automatically.
- Finish the upgrading procedure.
Look for a software problem
On Windows 10, a faulty piece of software can cause stuttering. To take the appropriate step, look for the offending software in Task Manager and follow the directions below.
The steps to use Task Manager to find the faulty applications are as follows:
- Activate Task Manager.
- To find the apps using a lot of resources, check the Process tab.
- Click the End Task button after selecting the offending application.
Continue reading the article for more remedies if the issue persists.
Fix Power Management Issue
Stuttering issues can result from incorrectly setting your power plan. Incompatible with your current power plan is a programme that consumes more power than is available. The problem can be immediately resolved by restoring the power plan.
The steps to restore the electricity plan are as follows:
- Launch the Control Panel.
- Toggle between Hardware and Sound.
- Select From the Power Options, select a power plan.
- Select Change plan settings by clicking.
- For this plan, click Restore default settings.
- Switch off your computer.
Utilize the Windows Troubleshooter
The Windows troubleshooter assists you in identifying a systemic issue. To find the issue causing the stuttering issue, use the troubleshooter. Run the troubleshooter by carefully following the directions.
The steps for running the Windows troubleshooter are as follows:
- Switch to the Control Panel.
- The search bar is located in the top right corner. Type “troubleshooting.”
- From the Troubleshooting choices, select View all.
- From the list, select System Maintenance.
- Run the troubleshooting procedure by clicking on it.
Unplug the CD/DVD drive
The CD/DVD drive is no longer used by the majority of current computers. The CD/DVD drive may occasionally keep loading and cause stuttering. To address this issue, you must disable your CD/DVD drive, if you have one.
The steps to disable a CD/DVD drive are as follows:
- Navigate to Device Manager.
- CD/DVD ROM drive expansion.
- When you right-click the drive, choose Properties.
- Choose the Driver tab.
- On the Disable Device button, click.
Check System Files for Errors
If none of the aforementioned fixes were successful for you, there is a good likelihood that your system files are damaged or corrupted. To fix all the corrupted files, you must launch SFC, short for System File Checker.
How to scan system files is as follows:
- Combined Win + R is pressed.
- Copy and paste sfc /scannow, then click OK.
- Finish the scanning procedure.
Restart your computer after the procedure is finished to see if the problem has been resolved for you.
Maintain Program Updates
Using out-of-date software frequently causes Windows 10 to stall. Your current system may not be compatible with older programmes. The greatest strategy to receive fluid and rich experience is to keep them current. Update any out-of-date programmes as soon as possible.
Questions and Answers
Why does my PC lag?
Because of out-of-date drivers, malfunctioning hardware, programme settings, internet speed, and temperature, your computer stutters.
How can Windows 10 stuttering problems be resolved?
Installing fresh updates, disabling the wallpaper slider, updating drivers, addressing power plans, and fixing damaged files are all ways to resolve the stuttering problem in Windows 10.
Is the CPU or GPU at blame for stuttering?
The CPU is typically to blame for stuttering. However, stuttering can be produced by GPUs when playing games.
Can a motherboard stutter?
There is no stutter brought on by the motherboard. However, if the motherboard is physically harmed, it may cause a stutter.
Conclusions
To appreciate a game or piece of software, the user experience must be seamless. The only thing that can ruin your tranquil experience is a stuttering issue.
The problem makes for a horrible user experience and is really frustrating. Long-term issues can lead to wrath and negatively impact your mental health.
I hope you were able to solve your problem with the simple remedies I’ve offered in this post.
Cheers!