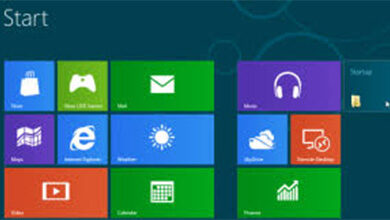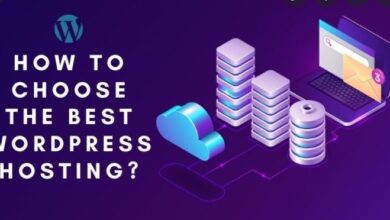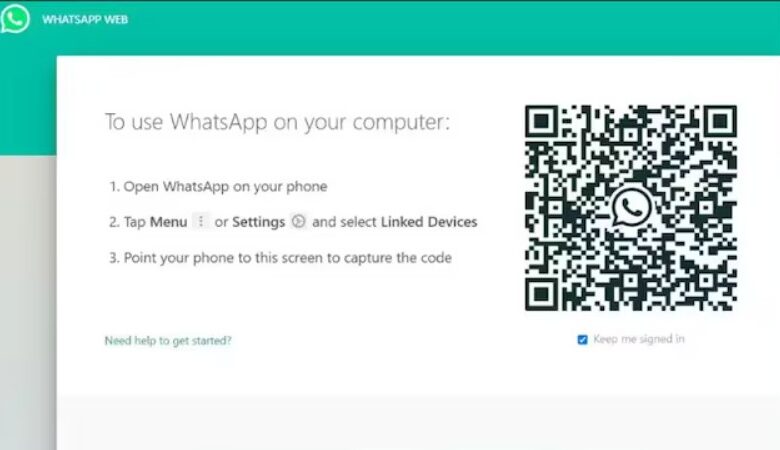
How to Use WhatsApp Web: A Step-by-Step Guide
WhatsApp Web allows you to access your WhatsApp messages and conversations directly from your computer’s browser. Whether you’re working on a laptop or desktop, this feature makes it easy to stay connected without constantly checking your phone. In this step-by-step guide, we’ll walk you through how to set up and use WhatsApp Web, troubleshoot common issues, and maximise its features.
What Is WhatsApp Web?
WhatsApp Web is a browser-based extension of the WhatsApp mobile app. It mirrors your phone’s WhatsApp account on your computer, letting you send and receive messages, share media, and manage chats. To use it, your phone must be connected to the internet, as WhatsApp Web syncs with your mobile device.
Why Use WhatsApp Web?
- Convenience: Type faster with a keyboard and manage chats on a larger screen.
- Multitasking: Work on your computer while staying connected.
- File Sharing: Easily send documents, images, and videos from your computer.
- Notifications: Get real-time desktop notifications for new messages.
How to Set Up WhatsApp Web
Follow these simple steps to start using WhatsApp Web:
Step 1: Open WhatsApp Web in Your Browser
- Open a web browser (e.g., Google Chrome, Firefox, or Safari).
- Go to web.whatsapp.com.
- You’ll see a QR code displayed on the screen.
Step 2: Scan the QR Code with Your Phone
- On your phone, open the WhatsApp app.
- Tap the three-dot menu (Android) or Settings (iPhone) in the top-right corner.
- Select Linked Devices or WhatsApp Web.
- Tap Link a Device and use your phone’s camera to scan the QR code on your computer screen.
Step 3: Start Using WhatsApp Web
- Once the QR code is scanned, WhatsApp Web will load your chats.
- You can now send messages, share files, and manage your conversations from your browser.
Note: Keep your phone connected to the internet for WhatsApp Web to function. If your phone loses connection, WhatsApp Web will disconnect.
Tips for Using WhatsApp Web Effectively
- Enable Desktop Notifications: Click the bell icon in WhatsApp Web to receive alerts for new messages.
- Use Keyboard Shortcuts: Press
Ctrl + Shift + ]to switch between chats orCtrl + Eto archive a chat. - Log Out Remotely: To log out from all devices, go to Linked Devices on your phone and select Log Out.
- Secure Your Session: Always log out from shared or public computers to protect your privacy.
Troubleshooting Common WhatsApp Web Issues
1. QR Code Not Loading
- Solution: Refresh the browser page or clear your browser cache. Ensure you’re using a supported browser like Chrome or Firefox.
2. Connection Issues
- Solution: Check your phone’s internet connection (Wi-Fi or mobile data). Restart WhatsApp on your phone and try scanning the QR code again.
3. Messages Not Syncing
- Solution: Ensure both your phone and computer are online. If the issue persists, log out and log back in.
WhatsApp Web vs. WhatsApp Desktop App
WhatsApp also offers a desktop app for Windows and macOS, which provides a similar experience to WhatsApp Web. Here’s a quick comparison:
| Feature | WhatsApp Web | WhatsApp Desktop App |
|---|---|---|
| Access | Browser-based | Installed application |
| Setup | QR code scan | QR code scan |
| Notifications | Browser-dependent | Native desktop notifications |
| Offline Access | No | Limited (cached messages) |
If you prefer a standalone app, download the WhatsApp Desktop App from whatsapp.com/download.
Frequently Asked Questions
Is WhatsApp Web Safe to Use?
Yes, WhatsApp Web is safe if you use it on a trusted device and log out after use. WhatsApp uses end-to-end encryption for all messages, ensuring your conversations remain private.
Can I use WhatsApp on the web without my phone?
No, your phone must be online for WhatsApp Web to work, as it syncs with your mobile device. However, WhatsApp’s multi-device feature allows you to link up to four devices without keeping your phone online continuously.
Why Is WhatsApp Web Slow?
A slow internet connection on your phone or computer can cause delays. Try switching to a stronger Wi-Fi network or closing other browser tabs to improve performance.
Conclusion
WhatsApp Web is a powerful tool for staying connected on your computer. By following this step-by-step guide, you can set it up in minutes and enjoy seamless messaging. Whether you’re sharing files, managing group chats, or responding to messages faster, WhatsApp Web makes communication effortless. Try it today at web.whatsapp.com and streamline your messaging experience!