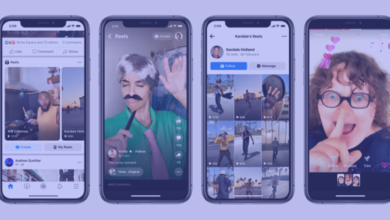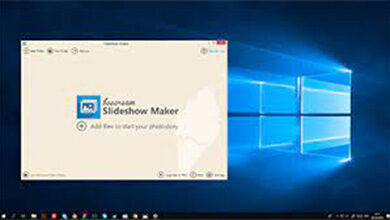Windows 10 Hard Drive Not Appearing in Boot Priority
When you press the power button on your computer, the warning “Boot Device Not Found; Press any key to restart” may appear on the screen. You then realise that your PC won’t boot up.
Over 9,000 people are affected by anxiety! You’ve been surprised by your worry of losing all of your crucial data.
I was one of several users that experienced the same problem at some point. In order to hone in on the likely underlying causes, I have also extensively researched many additional cases.
I’ll walk you through how to resolve the hard drive not appearing in Windows 10’s boot priority in this article.
Why is the hard drive not visible in Windows 10’s boot priority?
There are a few reasons why a hard drive might not appear in the boot priority list, including a faulty drive, a damaged SATA cable, the BIOS not having the hard drive enabled, outdated device drivers, etc. Your motherboard performs a bootable hard drive check along with other necessary component checks. If it doesn’t work, you won’t have a post.
BIOS does not enable the hard drive.
The BIOS of a computer can occasionally be modified to disable the hard disc. An unidentified boot device may result from a disabled hard drive. Hard disc does not appear in boot priority as a result.
Ineffective Device Driver
The hard drive might not be recognised if it uses an outdated driver. It won’t appear in boot priority as a result.
SATA cable damage or disconnect
A SATA cable is used to link a hard disc to the motherboard of a computer. It also requires a power supply to function. As a result, a different cable joins the power source and the hard disc.
The system won’t locate the hard disc if one of the wires becomes damaged or becomes loose. Therefore, regardless of your OS, the hard disc will not show up in the boot priority.
A failed hard drive
Failure of a hard drive is as simple as it seems. It won’t be recognised as a bootable device if the hard drive malfunctions.
A hard drive can malfunction for a number of causes, including physical damage to the spinning disc, high voltage, a burned controller chip or integrated circuit, an excessive number of bad sectors on the discs, etc.
MBR Partitioning Scheme Injured
Each partition on the disc contains a programme called Master Boot Record (MBR). It keeps track of the size and all other details of each division.
A computer tries to connect to the hard drive during bootup and loads the operating system. MBR needs to load first for optimal communication. If the MBR is damaged, the motherboard won’t recognise the hard disc.
How to Fix Windows 10’s Hard Drive Not Appearing in Boot Priority?
It is not very difficult to fix an unnoticed hard disc in boot priority. It does, however, call for some prudence and sequential action.
Activate the hard drive in BIOS
Unidentified boot disc issues are frequently resolved by turning on a hard drive in the BIOS.
To enable a hard drive in BIOS, follow these instructions:
- Activate the power switch.
- Keep crashing the BIOS on your motherboard. The Del or F2 key on your keyboard is usually to blame. Check your motherboard manual to be certain.
- IDE Configuration is located in the Advanced The names of different motherboards vary. However, they are very comparable and self-explanatory.
- Choose SATA or anything associated with SATA from the list of choices.
- Restart after saving.
At this point, your hard disc ought to appear in the Boot Priority menu.
Examine and replace the SATA cable
The initial step in a cable inspection is a visual inspection. Additional measures must be taken to ensure the cord is not injured if any abnormality is discovered.
The SATA cable can be inspected and changed as shown here:
- Connect the SATA cable to the motherboard’s SATA port of an operational computer.
- Connect the other end to an HDD that is working.
- Examine the If the HDD cannot be located, we can infer that the cable is broken.
- Switch out the SATA cable.
All of the aforementioned techniques will resolve your missing hard disc drive issue if the SATA cable is to blame for the Boot Priority issue with an undetected hard drive.
Reconnect HDD after establishing a firm connection
In certain cases, I discovered that my connection wire had become loose. An unidentified HDD issue was resolved by reconnecting and making sure the connections are secure.
As a result, I always advise you to check for a secure connection and reconnect your component.
Reinstall the hard drive driver
Many users from all over the world have noted that updating the hard disc driver is a typical solution for an undiscovered disc drive. Fixing a hard drive that won’t boot into Windows can be challenging.
How to update the hard disc driver quickly is as follows:
- The ISO disc image can be downloaded from the Microsoft website.
- Using a third-party flashing tool, install Windows on the USB disc. A tool like this is WinToUSB.
- Connect the USB to the computer.
- Start the computer.
- Utilizing the USB flash drive to start Windows.
- Input Windows + S.
- For example, Device Manager.device-manager.
- Toggle to Disk Drive.
- Disk-drives.
- Do a right-click on it.
- Update driver by clicking.
- Choose Find Drivers Automatically.
- Select the installed driver from the list.
- Switch off your computer.
Now, your hard disc appears in the boot priority list. Additionally, you can start Windows. Reinstall Windows if necessary if not. If the drunk driver was to blame, it should resolve your issue.
BIOS Reset
Due to BIOS, hard drives may go undetected. In the past, I discovered such instances. This issue may be resolved by BIOS reset.
One of the simplest ways to reset BIOS is as follows:
- Remove your computer from all power sources.
- You can reach your motherboard by opening the side panel on your chassis.
- The motherboard’s CMOS battery can be found there.
- The battery should be removed after five minutes.
- Put the battery back into the slot.
- Activate the computer.
- Enter BIOS.
- Examine the list of boot devices.
- Clear-cmos.
Your hard disc ought to be listed there.
Put the hard drive’s boot order at the top
Incorrect boot sequence frequently prevents Windows from starting. Additionally, it can result in an unnoticed bootable hard drive.
To place the hard disc boot order at the top, follow these steps:
- When the computer starts up, go to BIOS.
- Look up Boot Options.
- Make sure that your bootable hard drive is the first boot choice.
- Restart.
You will now be able to view your hard disc in the boot priority list if that was the issue.
Repair the MBR
Before you chuck your hard drive out the window if it won’t boot up because the MBR is destroyed, you should repair it.
To repair a damaged MBR, follow these steps:
- Create a bootable USB flash disc.
- Start from the USB drive.
- Windows Setup Screen will appear.
- To launch Windows Recovery Console, press R.
In the console, enter the fixmbr command. A fresh MBR partition scheme will be produced.
Change or fix the hard drive
Your hard disc is dead because you are still reading, which shows that none of the options I mentioned above worked for you. It must be replaced with a brand-new drive.
To retrieve the data from your dead drive, contact any data recovery company. If you’re lucky, they’ll be able to retrieve all of the crucial data.
However, you might try to repair your drive. It won’t function as well as it previously did, though, and your hard disc could suddenly fail.
Final Remark
It’s quite unsettling and annoying to be unable to boot into the OS. People frequently take a lot of time determining the precise cause.
I have compiled all the potential causes and solutions in this essay to aid you in solving the issue.