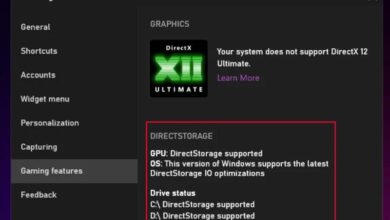Unlock Your PC: 3 Easy Ways to Reset That Stubborn BIOS Password!
The only way to get your user or administrator password back if you’ve forgotten it is to reset the BIOS. Clearing the CMOS should work even though you can’t use the firmware interface to manually load the factory settings.
3 Powerful Ways to Reset BIOS Password – #2 Works Like Magic!
This could entail shorting the required 2-pin/3-pin headers, pressing the designated CLEAR CMOS button, or removing the CMOS battery. The only factor is what your manufacturer advises.
How to Reset BIOS Password
In one of my new laptops, I had to utilize a backdoor password even though these techniques typically work for motherboards. Try your manufacturer’s recommended approach, a third-party fix, or reprogramming the BIOS if that doesn’t work for you.
Say Goodbye to BIOS Passwords: 3 Tricks You Need to Know! ✨
In this tutorial, I’ve included pertinent solutions for a variety of situations that should assist you in resetting the BIOS password.
Use the Clear CMOS Button
The majority of motherboards should allow you to reset all of your BIOS settings, including the User/Administrator password, by clearing the CMOS. High-end motherboards should have a dedicated clear CMOS button if you already own one.
Resetting BIOS Passwords Made Simple: 3 Methods You Can’t Miss!
The general procedures are the same, although depending on where the CMOS button is, they could differ slightly:
Turn off your PC and remove the power cord.
Next, locate the CMOS button (alongside other ports in the I/O panel or the system board itself).
Now, press it and wait for some time (depending on the motherboard model).
Power on your computer and your BIOS reset should complete. You will no longer be asked to enter the system password in the next boot.
Hit the dedicated key (Del or F2) to enter the BIOS interface and load the optimized defaults.
Reseat CMOS Battery
Your motherboard will undoubtedly come with a CMOS battery even if it lacks a CLEAR CMOS button (this also holds true for the majority of laptops). Simply look for a cell with a coin-like shape to find it; it’s not at all difficult.
The location could be next to the front panel headers, between the PCIe slots, or even next to the processor. The CMOS battery may be positioned vertically in some boards (particularly with Mini-ITX). Additionally, I’ve seen several motherboards with the cell concealed beneath the heatsinks.
Open the PC’s chassis, turn off your computer, and unplug it from the power source.
Next, find the CMOS battery, which differs depending on the model of your motherboard.
To drain the capacitors, press and hold the power button for 10 to 15 seconds before continuing. Additionally, grounding yourself before touching any motherboard components, including the CMOS battery, is a smart idea.
The onboard battery on an ATX motherboard should be removable using the steps below:
With a little more force, press the specific lock in the opposite way. Either your finger or an anti-static instrument can be used for this.
As instructed in the user manual for your laptop or motherboard, wait for at least 10 to 15 minutes after the battery pops out.
Before reseating the battery, inspect the positive side.
On the other hand, a Mini-ITX board has a plug and, in some cases, a plastic-wrapped battery. What you must do is as follows:
It can be disconnected from the specific header without removing the battery.
Permit roughly 15 minutes to pass.
Replug the device.
Use the designated key to start your computer and navigate to the BIOS Setup page. You no longer need to input a password to boot into the BIOS or OS.
Try Laptop Backdoor Password
The majority of motherboards should be able to be reset by clearing the RTC RAM, but contemporary laptops now store the BIOS password and the associated configuration separately. The firmware settings will be reset by clearing the CMOS, however, the password will remain unaffected.
You’ll need to utilize master/backdoor passwords to get around the prompt if the earlier techniques didn’t work. Depending on the BIOS manufacturer (AWARD, AMI, PHOENIX, IBM APTIVA, BIOSTAR, DELL, etc.), these will vary.
You will run into various issues if you try the password more than three times. Use the BIOS-PW website, for instance, if you’re stuck in the ‘System Disabled [error_code]’ state. You will receive a list of potential passwords after entering the on-screen code.
Not all systems, though, do this and instead display the warning “Invalid password.” In that scenario, you must try different default passwords one at a time. This should be included in the official manufacturer literature.