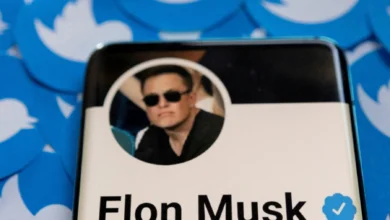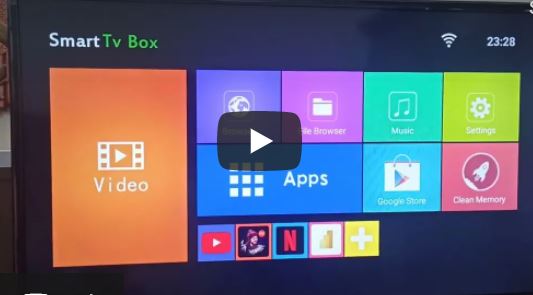
How to Connect Your Computer to Roku TV HDMI
How to Connect Your Computer to Roku TV HDMI: A Step-by-Step Guide 2023
Why Connect Your Computer to Roku TV HDMI?
Connecting your computer to your Roku TV HDMI allows you to stream content from your computer directly to your TV. This is useful for watching movies, playing games, or showing presentations to a group.
Requirements for Connecting Your Computer to Roku TV HDMI
Before you start the process, you will need the following:
- A Roku TV with an HDMI port
- A computer with an HDMI port or an HDMI adapter
- An HDMI cable
- A stable internet connection
Step-by-Step Guide to Connect Your Computer to Roku TV HDMI
Follow these simple steps to connect your computer to your Roku TV HDMI:
Step 1: Connect Your Roku TV to the Internet
Before you can connect your computer to your Roku TV HDMI, you need to make sure your Roku TV is connected to the internet. Follow these steps to connect your Roku TV to the internet:
- Press the Home button on your Roku TV remote to go to the home screen.
- Navigate to the Settings menu using the arrow buttons on your remote.
- Select the Network option and choose Set up connection.
- Select the type of network you want to connect to (either wired or wireless).
- Follow the on-screen instructions to complete the network setup process.
Step 2: Connect Your Computer to Your Roku TV HDMI
Once your Roku TV is connected to the internet, you can connect your computer to your Roku TV HDMI. Here’s how to do it:
- Make sure your computer is turned off.
- Connect one end of the HDMI cable to your Roku TV’s HDMI port and the other end to your computer’s HDMI port or HDMI adapter.
- Turn on your computer and wait for it to detect the connection to your Roku TV.
- Press the Input button on your Roku TV remote and select the HDMI input that your computer is connected to.
Step 3: Adjust Your Computer’s Display Settings
Once your computer is connected to your Roku TV HDMI, you may need to adjust your computer’s display settings to optimize the viewing experience. Here’s how to do it:
- Right-click on your computer’s desktop and select Display settings.
- Select the Roku TV HDMI input from the list of available displays.
- Adjust the screen resolution and scaling to match your Roku TV’s display settings.
- Click Apply and then OK to save your changes.
Conclusion
Connecting your computer to your Roku TV HDMI is a simple and easy process that allows you to enjoy your favorite content on a larger screen. By following the step-by-step guide outlined in this article, you’ll be able to connect your computer to your Roku TV HDMI in no time.
FAQs
- Can I connect my Mac to my Roku TV HDMI?
Yes, you can connect your Mac to your Roku TV HDMI using an HDMI adapter.
- How do I change the HDMI input on my Roku TV?
Press the Input button on your Roku TV remote and select the HDMI input that your device is connected to.
- Can I stream Netflix from my computer to my Roku TV?
Yes, you can stream Netflix from your computer to your Roku TV by connecting your computer to your Roku TV HDMI and opening the Netflix app on your computer.
- Do I need an internet connection to connect my computer to my Roku TV HDMI?
No, you don’t need an internet connection to connect your computer to your Roku TV HDMI, but you will need an internet connection to stream content from