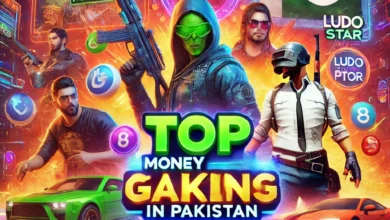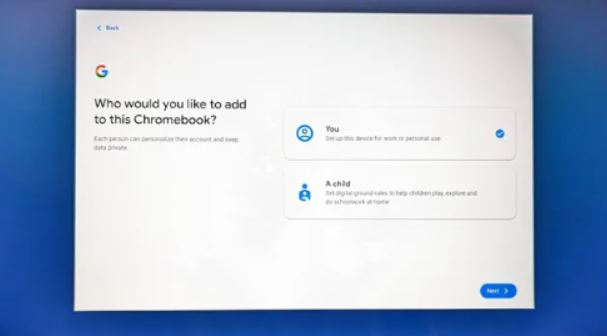
How to Add Second User in Chromebook
How to Add Second User to Your Chromebook use Full Information
Due to the fact that Chromebooks are so reasonably priced and long-lasting, they are frequently acquired as laptops for families, used jointly by parents and children, or passed among friends. Because a Chromebook may be used by more than one person at a time, it requires multiple logins to ensure that each user can access the applications and content that are exclusive to them. How to Add Second User in Chromebook
Steps to Take in Order to Add a Second User to Your Chromebook?
Adding a new user to a Chromebook is a very straightforward process. This is the proper way to accomplish it:
You’ll find the button at the bottom right corner of the screen. (It is the one that shows the time, how much battery life there is left, and other information.)
Select Sign out from the menu that appears at the top of the pop-up window.
You will be taken back to the page where you may sign in. Simply navigate to the bottom-left corner of the screen and click the button labelled “Add Person.”
If you are an adult, you will be asked if you want to add another adult or a child to the reservation. After you have made your selection, proceed by clicking the Next button.
Make it possible for the new user to sign in with their existing Google account. (They have the option to establish a new account if they do not already have one.)
Bookmarks, browsing history, passwords, and any other login information will be carried over to the next device. If you wish to change any of those settings, you need to make sure that the box that says Review sync options after setup is checked. After that, proceed by pressing the Accept button.
The terms of service for Google Play are currently available for viewing. Before you give your approval, you should read them if that is something you want to do.
On that screen, there is a checkbox that you can use to automate the process of backing up all of your data to Google Drive. Remove the checkmark from the box if you do not want that to take place. Following the completion of the setup process, you will be asked whether you want to check your Google Play settings and if you want to enable the system to access your location (which you have the option to disable). In addition, if you have a Chromebook, you’ll be able to make use of Google Assistant.
Finished? After that, you should click the Accept button.
And that brings us to the end of our discussion! You will see that there are two users if you go to the sign-on screen right now. Each individual user will have their very own account, and they will not be able to access the accounts of any other users.