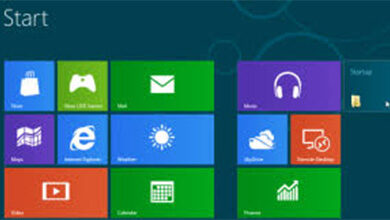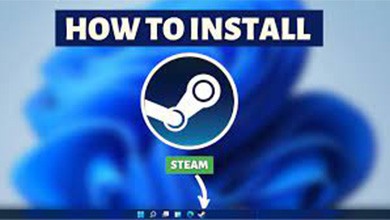
In Windows 10, where are the files saved by Steam? [2022 Guide]
One of the greatest gaming platforms is Steam, where millions of players broadcast and play games every day. Gamers can play on various platforms and devices because of its synchronisation function.
Despite being an online gaming platform, Steam stores your game data to your computer. The saved game files are always available for you to view. The save files folder is typically accessed by users to protect their progress or remove any unnecessary storage of data.
It could be necessary to enter the folder, but Steam doesn’t display the location of its saved data.
Not to worry! I’ll lead you in the right direction in this article so you won’t need to ask anyone else where the saved games on Steam are located.
Let’s get started without further ado.
Related to our most recent tutorial on installing and downloading Steam on Windows 11
Speedy Navigation
Where on Your Computer Does Steam Save Files?
Where on Your Computer Does Steam Save Files?
Your game data is stored by Steam on both your computer and in the Steam Cloud. Utilizing the Steam interface and your computer (Windows, Mac, or Linux), you can access them. The saved data on your device and the cloud, however, are fundamentally different.
The location where Steam typically keeps its installation files is where the game data is saved. This feature allows you to access your data and play games offline.
The storage location varies depending on the device, and not all games are saved in the same folder as files.
If your game is a multiplayer game, it is more likely to be cloud-enabled to save the players’ progress, rank, money, etc. You won’t lose your data even if you uninstall a game because of the Cloud Save feature. Upon reinstalling Steam, all required files will be downloaded instantly, allowing you to pick up where you left off.
See More: PTA Sets Minimum Broadband Internet Speed Of 4Mbps
You should look for the saved data location separately for each game because the location of game data may vary across games.
Use our instructions to uninstall Steam VR.
The location of Steam saved files on your computer can be accessed using the following method:
Using Windows:
- From the taskbar, launch Windows Explorer or File Explorer.
- Enter the Local Disk (C:).
- Double-click to reveal the Program Files folder (x86).
- Select “Common” under Steam > Steamapps.
Alternatively, you can copy the following address and then paste it into the Windows address bar:
- Steam’s common Steam Apps programme files are located in C:
You may see every installed game in that folder. The save files for each game are located in a folder with that game’s name on it.
The app data is also saved by Steam on your computer. The AppData folder is often where these files are kept.
The AppData folder is located where:
- From the taskbar, launch Windows Explorer or File Explorer.
- Enter the Local Disk (C:).
- Double-click to reveal the Users folder.
- Go to your Windows username’s folder and open it.
- Go into the Local subfolder of the AppData folder.
- You may view the Steam app’s application data if you navigate to the Steam folder.
The AppData folder can be hidden on your system if you can’t see it. The folder can be made visible once more by unhiding it.
You might also be interested in reading: Steam WiFi Not Working
The steps to unhide the AppData folder are as follows:
Windows 8/10
- From the taskbar, launch File Explorer.
- Check Hidden objects by selecting the View tab.
Windows 7
- From the taskbar, launch Windows Explorer.
- Select Folder and search options after selecting Organize.
- Check the View tab by clicking it. Under Hidden files and folders from Advanced Settings, select Show hidden files, folders, and drives.
- Select OK.
There is a shortcut available if you don’t want to go through all these stages. The address below should be copied and pasted into the File Explorer Search Bar.
- Program Files (x86)Steamuserdata
There is a quick way to get to a Steam game’s stored files folder. From the Steam app, you may quickly access the folder.
To access the Steam save files in Windows 10, follow these steps:
- Launch the Steam.
- From the top, select the Library section.
- To enter the stored files folder, right-click the game you wish to open.
- The Manage option will reveal another area when the mouse pointer is moved over it.
- Select Search local files.
This is how you may quickly access the Steam saved games folder on Windows 10.
On Mac
Just use the route I’ve outlined below to go to Steam’s Saved Files location:
- ~Library/Support for Applications/Steam/User Data
On Linux
Simply follow the steps I’ve listed below to access the Steam Saved Files location on your Linux system:
- ~/.local/share/Steam/userdata
Learn more about setting up Steam to launch automatically. Related: Delete the Address Bar History in Windows 11 File Explorer.
Questions and Answers
Where are the files for Steam kept?
The default location for installing Steam is C:Program FilesSteam, and the default location for storing game files installed via Steam is C:Program FilesSteamsteamapps.
How can I get my Steam save data back?
To access Steam’s settings, go to downloads and then steam library folder. Click Add Library Folder to continue. Select after selecting the location where your game is installed. You should see your game back in the library.
If a Steam game has cloud saves, how do I know?
Simply visit a game’s shop page and look for the Steam Cloud emblem beneath the list of game features to find out if it supports cloud saves.
A Conclusion
You’re all set.
You may easily retrieve the Steam save files on Windows 10 by following these basic steps. However, I’ve also listed where Steam stored files are kept on Mac and Linux. I hope that answers your question.
We appreciate you reading this article. Please feel free to leave any further questions in the comment area.